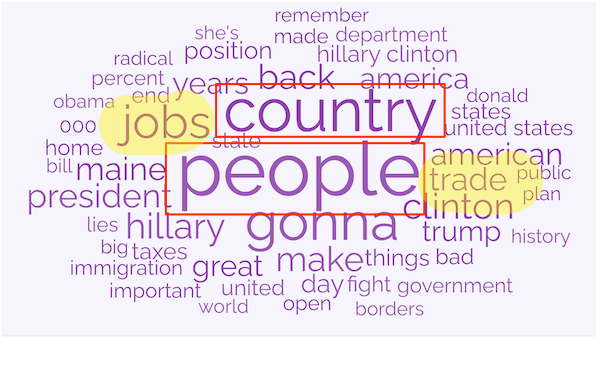[ad_1]
If you need to work in Microsoft Outlook, you may at effectively do it good. Listed below are a number of ideas that can assist you work extra effectively in all obtainable variations of Outlook. All of our ideas had been examined utilizing Outlook 2021, however some ideas additionally work in an analogous kind with Outlook 2019 and 2016.
This text was translated from German to English, and initially appeared on pcwelt.de. The screenshots beneath stay in German.
Tip 1: Backup and restore profile settings, signatures, and e mail accounts
Outlook 2016/2019 and Outlook 2021 save their profile settings—together with e mail accounts, favourite folders, settings, and details about the required servers—within the Home windows registry. In case you export the corresponding keys, you’ll be able to switch a big a part of Outlook’s settings to a brand new pc or restore them within the case of latest installations.
To revive, you solely have to double-click on the exported registry file and all e mail settings might be built-in into Home windows once more. The steps are as follows:
- Open the registry editor with regedit.
- Navigate to HKEY_CURRENT_USERSoftwareMicrosoftOffice16.0OutlookProfiles
- You will note every profile as a separate key beneath the Profiles key. Proper-click on the profile you need to export and choose Export from the context menu. There’s your backup!
To revive your backup, double-click on the exported registry file and have it imported into Home windows.
Wish to again up your Outlook signatures too? Outlook saves signatures within the listing ” C:Customers<username>AppDataRoamingMicrosoftSignatures”. It’s also possible to simply save these by copying them and restoring them at any time.
Tip 2: Handle individuals instantly in emails
In case you ship an e mail to a number of recipients, you’ll be able to handle the person recipients instantly throughout the e mail textual content utilizing the @ signal. In case you press the @ signal within the textual content, you’ll be able to choose an individual from the handle e book and write textual content to that particular individual. This individual is then robotically entered as a recipient of the e-mail if she or he isn’t already one.
Tip 3: Transfer appointments throughout months and weeks within the calendar view utilizing drag & drop
In case you click on and maintain an appointment in Outlook’s calendar, you’ll be able to drag it from the present view to the calendar on the left and launch it. Outlook strikes the appointment to then and exhibits the brand new day on the appropriate facet of the calendar view. This lets you fine-tune appointment particulars. That is helpful for shortly transferring an appointment over a number of months or weeks, but in addition for shuffling an appointment between days in the identical week.
Tip 4: Change the topic traces of emails for more practical looking out
Within the studying space of Outlook in addition to the window of an open e mail, the topic is seen on the very high. In case you click on within the topic space, you’ll be able to edit it. This has a number of benefits. For instance, you’ll be able to alter the topic instantly within the mail window when replying or forwarding, or combine necessary info equivalent to buyer numbers or order numbers. Since Outlook additionally indexes this space, you’ll find e-mails with efficient topic traces extra simply by way of search.
Tip 5: Use textual content modules in Outlook
In case you use sure textual content passages steadily, it can save you them as textual content modules in Outlook. To do that, choose the textual content in an e mail and select “Insert -> Fast elements -> Save choice in fast elements catalog” within the editor window. This lets you simply recall the textual content at any time. (If “Fast elements” doesn’t seem, you’ll discover the command on the far proper of the toolbar by the … ellipsis.)
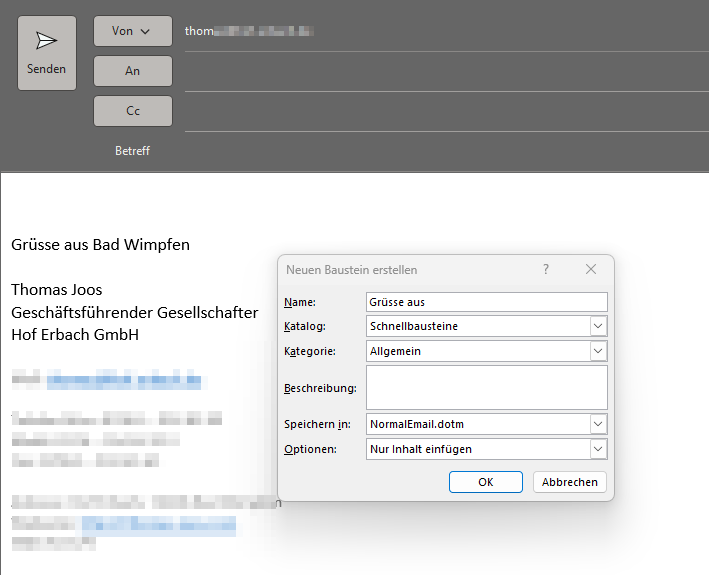
Thomas Joos
Inserting textual content modules into e-mails is finished by way of the identical menu by clicking on the saved textual content module or by writing the identify of the textual content module within the e-mail. Outlook then acknowledges the saved textual content modules and you may insert them shortly and simply.
Tip 6: Automate your inbox with Quicksteps
Outlook’s “Quicksteps” permits you to assign a number of actions to emails to type them, equivalent to categorizing an e-mail, marking it as learn, and transferring it to a selected folder. Higher but, all this may be finished with a mouse click on when you’ve arrange Quicksteps.
In case you open an e mail and right-click inside it to open the context menu, you’ll discover “Quicksteps -> Handle Quicksteps“. That’s the place the magic lies. Choose “New” to create a brand new Quickstep, then choose “Edit” and enter a reputation on the high of the window to put it aside for fast and simple future use within the Quicksteps menu. The “Add motion” possibility permits you to fine-tune the precise steps to be carried out when you choose this Quickstep in an e mail, equivalent to assigning it a class or transferring it to a selected folder. You may delete Quicksteps by clicking on the trash icon.
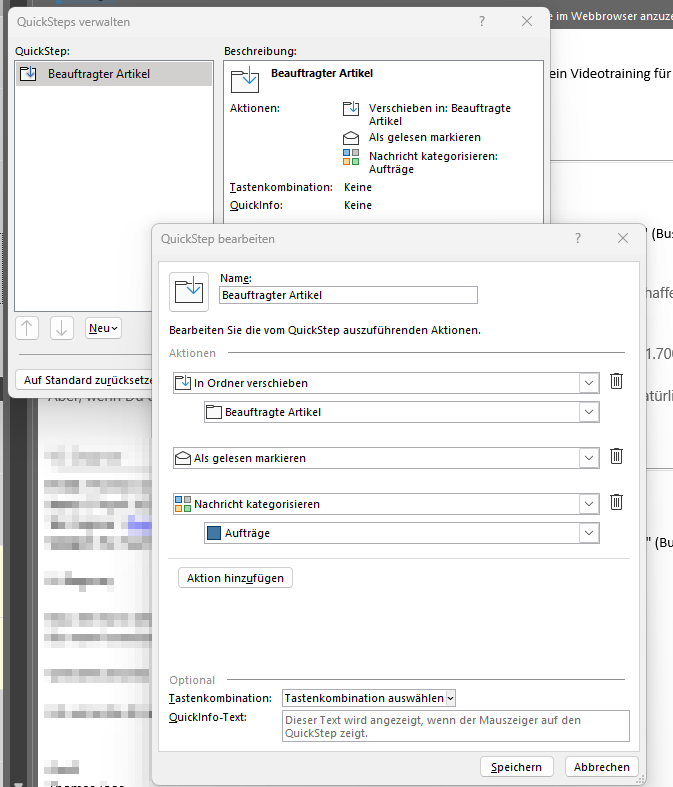
Thomas Joos
In case you drag an e-mail onto the contacts icon on the backside left whereas holding down the appropriate mouse button, you’ll be able to create contacts from e-mails. Outlook reads out related contact info and fills within the corresponding fields robotically. You may, in fact, edit the fields later if wanted. To assist with future contact data enhancing, Outlook shows the content material of the e-mail as textual content throughout the contact. Any info you don’t want, you’ll be able to merely delete.
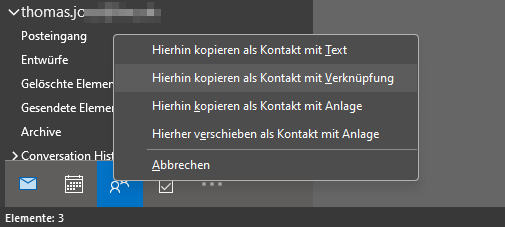
Thomas Joos
[ad_2]
Source link






/cdn.vox-cdn.com/uploads/chorus_asset/file/25524175/DSCF8101.jpg)