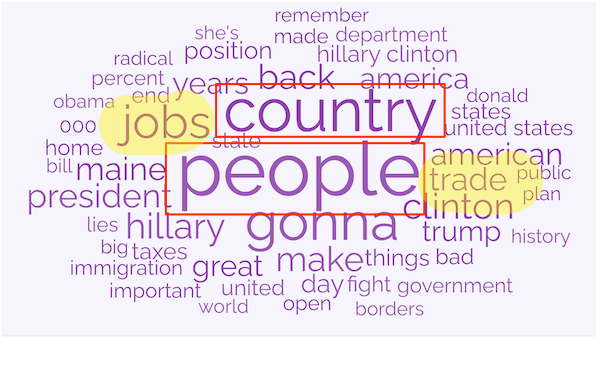[ad_1]
The core promise of Chromebooks is that they’re simpler than a Mac or a Home windows PC, and for probably the most half, that’s true. However they’re nonetheless susceptible to fundamental pc issues generally, and that features freezes. In case your Chromebook is frozen for no matter motive, right here’s how one can attempt to repair it.
Easy methods to repair a frozen Chromebook

Ryan Haines / Android Authority
Simply to be clear, we’re going to outline “frozen” as which means there’s content material onscreen, however your Chromebook isn’t doing something additional, and it received’t reply to mouse, keyboard, or trackpad enter. There might or is probably not an error message, however we’re particularly skipping the “ChromeOS is lacking or broken” message, which tells you what to do to unravel it.
For all different freezes, observe these troubleshooting steps:
- Attempt rebooting your Chromebook. In some circumstances, this can be all it’s essential to get again on monitor. No matter glitch triggered the freeze may solely be short-term, and laborious if not not possible to repeat. Reboots can generally remedy cache- or process-related issues.
- Shut pointless apps, tabs, and home windows. Assuming you’re in a position to boot to a usable desktop, strive instantly closing something you possibly can afford to. This accomplishes two issues, the primary being that it reduces the demand in your Chromebook’s RAM and processor. Low obtainable reminiscence can generally result in freezes (see under). It additionally helps gauge potential causes — in the event you solely encounter one other freeze after opening one thing particular, or a sure amount of issues, you possibly can keep away from that sooner or later.
- For those who’re seeing the “He’s Lifeless, Jim!” error message, that particularly signifies low reminiscence. You’ll need to reboot your Chromebook and shut all non-essential apps, tabs, and home windows. Be even handed about opening new ones.
- For those who’re listening to unusually loud fan exercise, that would imply your Chromebook is locking up as a result of it’s too scorching. Energy it down, unplug it, and use a compressed air can (or at the very least an air bulb) to wash mud and particles out of its vents. For those who’re utilizing a can, goal at an angle to keep away from spraying stray liquid inside. Once you begin again up, keep away from utilizing your Chromebook in scorching ambient circumstances, equivalent to direct daylight throughout summer season warmth.
- Uninstall something you added simply earlier than the freeze. If nothing has helped to this point, it’s attainable {that a} bug in a selected app or extension you put in is accountable, assuming the freeze occurred shortly thereafter. Try our uninstall information for extra assist with this job, together with eradicating Android apps.
- Reset your Chromebook. This must be your next-to-last resort, because the course of will naturally take some time, and isn’t even a assured repair — all you’re doing is returning your Chromebook to an uncomplicated “virgin” state. You’ll need to set your pc up once more as if it have been new, and also you’ll lose any downloaded recordsdata. Once you’re prepared, again up any recordsdata you wish to maintain (if attainable) and observe our reset information.
- Get well your Chromebook. This step is much more excessive than a reset, because it fully wipes a Chromebook’s laborious drive and reinstalls ChromeOS. The method can be extra time-consuming than a reset, and a few older Chromebooks can solely be recovered utilizing a USB drive or SD card ready on one other pc. Fortunately, newer fashions can join on to the web throughout restoration. Maintain down the Esc and Refresh keys (or in some circumstances Esc and Maximize), then whereas nonetheless holding them, press Energy. A message ought to seem onscreen, at which level you possibly can let go of all keys and choose Get well utilizing web connection. Comply with directions to finish the restoration cycle.
[ad_2]
Source link






/cdn.vox-cdn.com/uploads/chorus_asset/file/25524175/DSCF8101.jpg)